FineReport에서 간트차트를 만드는 방법
FineReport(파인리포트)가 데이터 탐색 및 분석에 탁월하다는 것을 이미 알고 계시겠지만, FineReport를 사용하여 강력한 프로젝트 관리 도구를 만들 수 있습니다. 엑셀에서 간트차트를 만드는데 단순하게 일정표를 테이블로 만들어서 사용하는 수준인 경우가 많습니다. 간트 차트를 작성하기만 하면 됩니다. 특히 새 프로젝트에서 간트차트를 만들어야 할 때만다 시간이 더 걸었을 것입니다. 이때는 FineReport가 필요합니다.
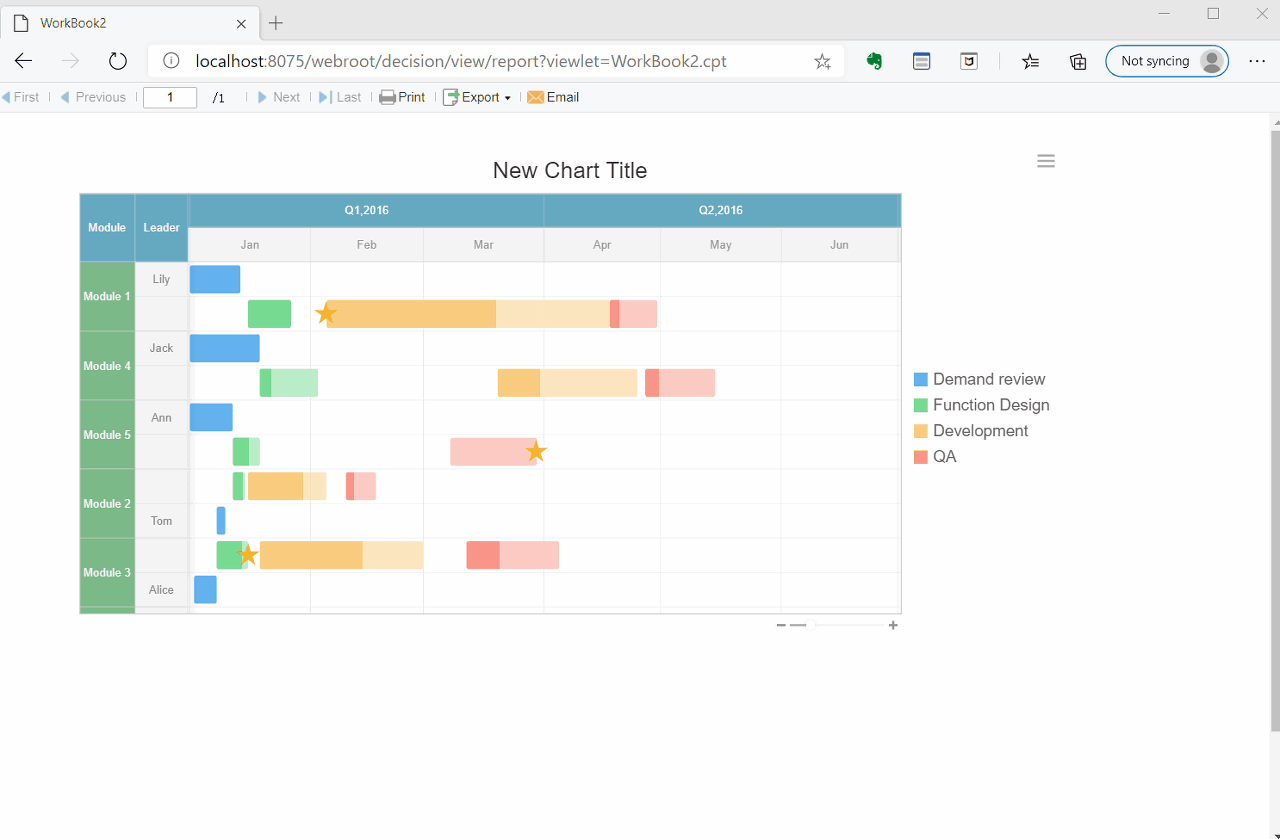
1.엑셀 간트차트 VS FineReport : 데이터 연결
FineReport사용자의 경우, 신규 임베디드 데이터 세트 소프트웨어를 만드면 됩니다. FineReport는 다양한 수많은 데이터 원본에 대한 연결을 지원합니다.
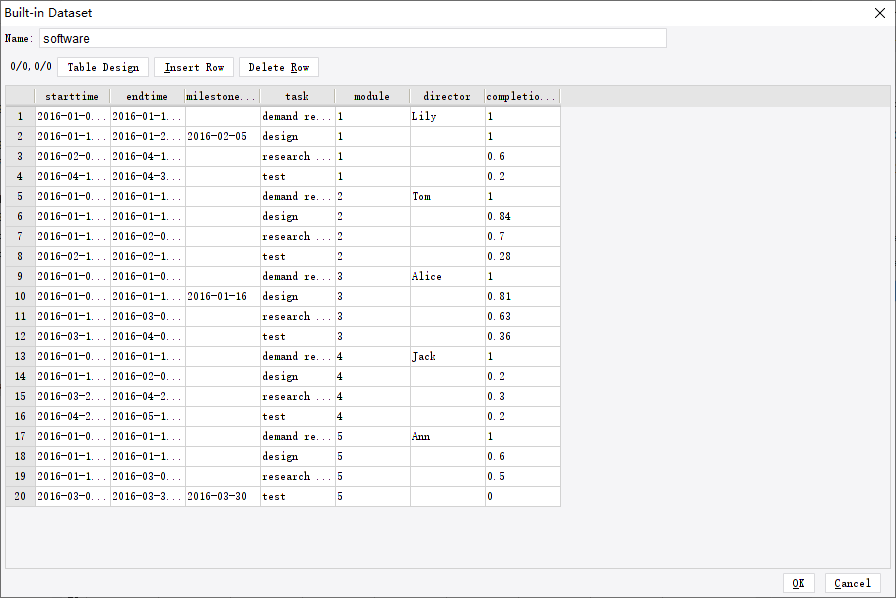
2.차트 선택
소프트웨어의 각 모듈의 프로젝트 진행 상황을 예로 들어, [Chart Type](차트 유형) 패널을 열고 왼쪽에 있는 [Gannt Chart](간트 차트)를 선택합니다.
오른쪽에서 [Gannt Chart]를 선택합니다.
[OK]를 클릭하여 Gantt 차트 삽입을 완료합니다.
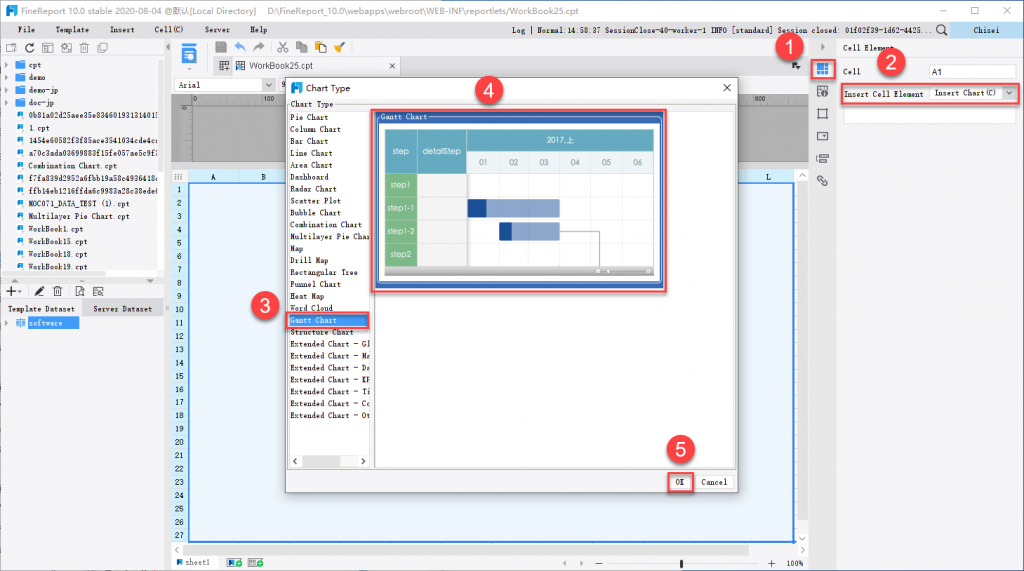
FineReport에서 자체 개발한 19종류의 html5차트 및 50개 이상의 차트 스타일을 기본으로 제공하는 것도 특징입니다. 또한 3D 차트와 동적 차트 효과를 지원합니다. 해당 차트 종류 내용은 다음 자료를 참고하시기 바랍니다.
3.데이터 바인딩
아래 그림과 같이 간트차트 데이터를 바인딩합니다.
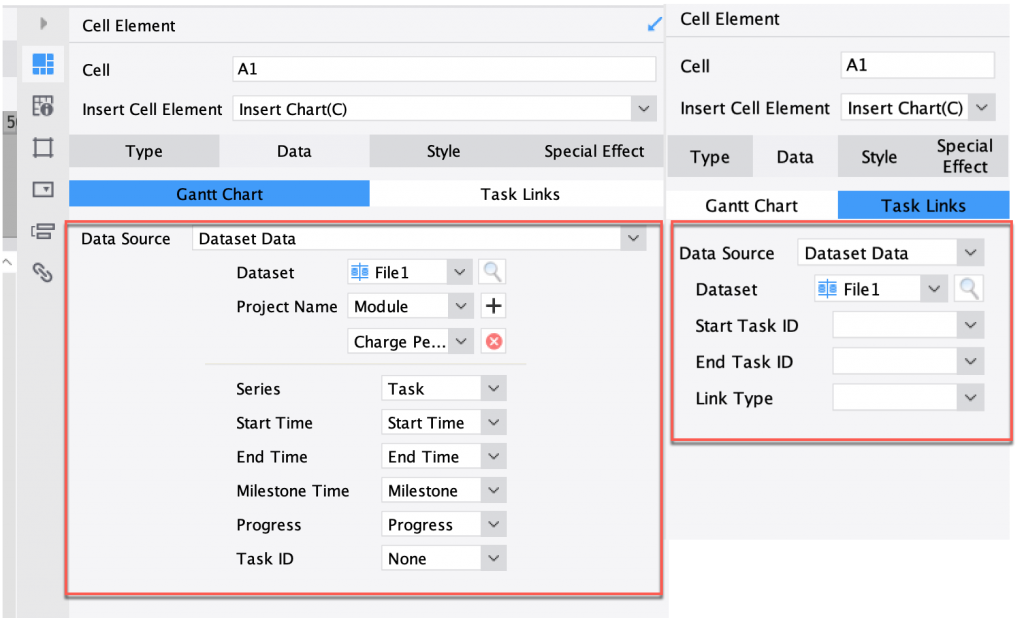
4. 엑셀 간트차트 VS FineReport : 간트차트 구성
1)시리즈 설정
- [Style] 레이블을 클릭합니다.
- [시리즈]를 선택합니다.
- [Color]-[Color Scheme]에 대해 [Custom Combined Color]를 선택합니다.
- [Pattern]-[Series New Line]을 [Off]로 설정합니다.
- [Milestone]-[Point Style], [Shape] 및 [Color] 설정에 대해 [Rule]을 선택합니다.
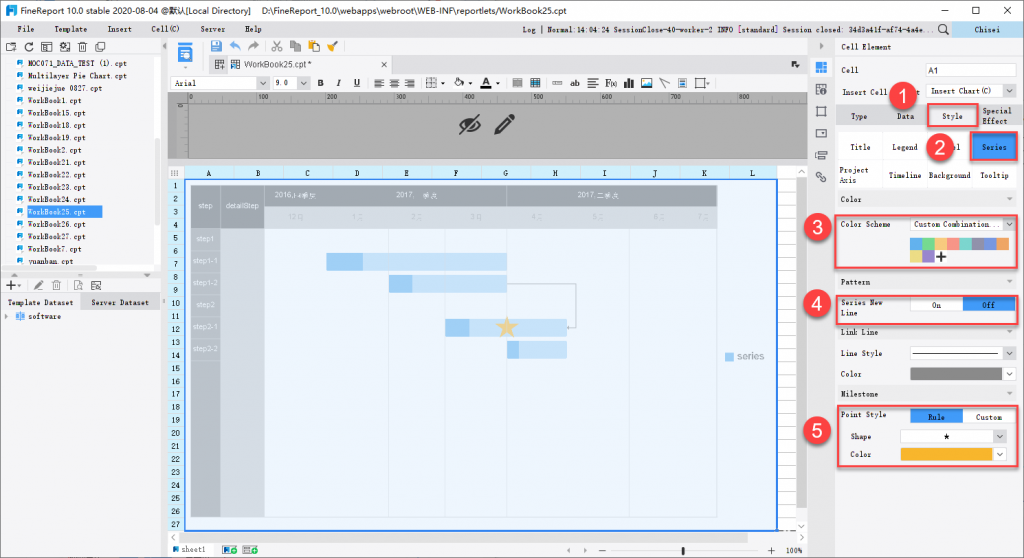
2) 프로젝트 축 설정
- [Style] 레이블을 클릭합니다.
- [프로젝트 축]을 선택합니다.
- [비례]-[수평비례]를 [자동]으로 설정합니다.
- [Horizontal Header], [Vertical Header] 및 [Content]의 특정 설정은 다음과 같습니다.
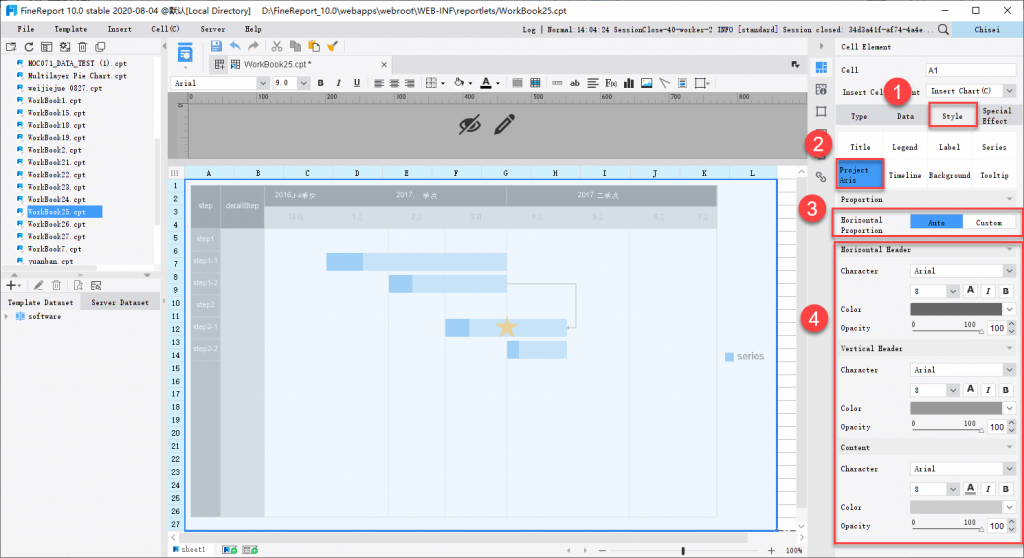
3) 타임라인 설정
- [Style] 레이블을 클릭합니다.
- [Time Line]을 선택합니다.
- [Status config]-[Time Zoom] 및 [Weekend Tips] 모두에 대해 [On]을 선택합니다. [Initial Level]을 [Automatic]으로 설정합니다.
- [Upper Header](상단 헤더) 및 [Lower Header](하단 헤더)의 구체적인 설정은 다음과 같습니다.
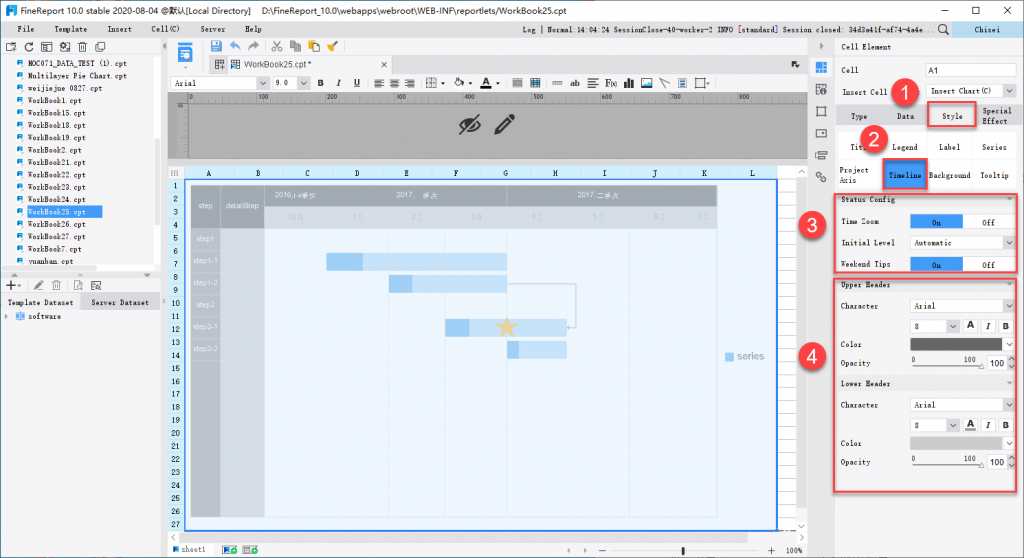
프로젝트 관리 간트차트 샘플을 찾고 계십니까? 이 간트차트 통합 무료 체험판을 다운로드하십시오.
원문 참고 : 엑셀 간트차트